This portal enables you to locate documents available in the archival institution. This text exists to assist the user in locating these same documents.
There are five ways to obtain the search results, namely:
- Welcome page
- Search
- Authorities
- Indexes
- Highlights
Welcome page
Inside the welcome interface, we have a simple search available, destined to users that have little experience, or that not have a specific idea of what they are searching. You can select a limited set of criteria to filter the presented results, next explained.
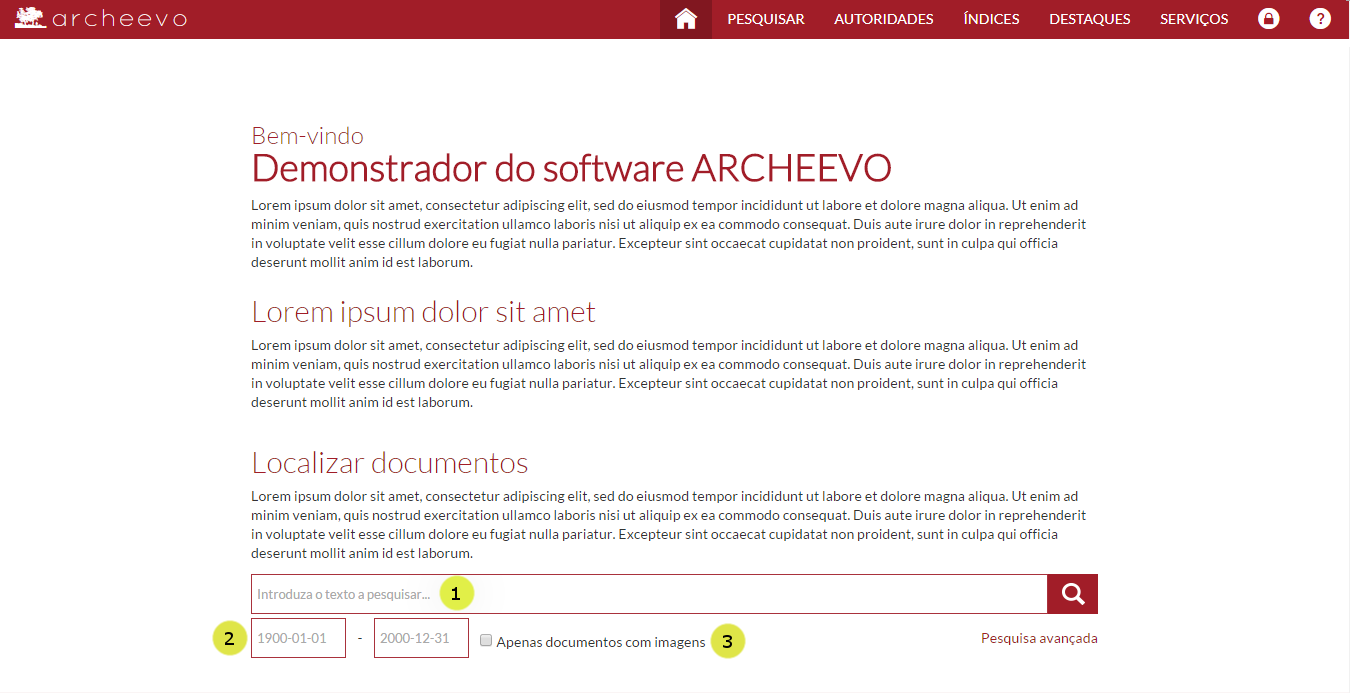
You are presented a general field where you can search one or more desired terms to obtain in the results, for this you are presented with a general field where you can search for the term (s) you wish to obtain in the results, regardless of the field where they are presented (1).
IMPORTANT NOTE: When writing the search expressions, do NOT include words with 3 letters or less, usually called "stop words" (the, and, me, you, etc.)
If the user knows the date interval, he may fill the respective fields in (2), in order to refine the search results. Note that the returned results derive of the introduced dates intersections.
Possible search examples:
- If you enter as initial date 1800, the search will return all records with dates equal or greater than 1800
- If you enter as final date the same, the search will return all records with dates equal or less than 1800
- If you enter a date interval, the search will return all records that:
- Are located in the referred period, including the extreme dates (1800, 1850)
- Contains one constant date in the comprised period, and the other date being able to be outside that scope, e.g. it will be recovered records with initial date of 1810 and final date of 1900. Notice that in this case the final date is outside the indicated period, but the initial date is not. For that reason the record will be recovered.
Lastly, you can also search by documents which have associated digital representations (images, pdfs, etc.). (3).
The presented results will always be derived from the conjugation of all the selected criteria. Therefore, it will be presented all the documents which presents all criteria placed by the user. When the user has doubts relatively to one of the selected criteria, it is wiser to remove it, in order to obtain the expected result.
Search
The search interface is divided into 2 parts, one with search with filters (basic and advanced) and another with quick access points. Advanced filters are intended for more experienced users, or who have prior knowledge of the document being searched. Allows the user to combine a broad set of criteria. Here the search can focus on a specific field, rather than searching across all existing description fields. Quick access points provide quick access to hosted documents ("All Records", "Documents with Digital Representation", "All Funds and Collections" and "Documents Only").
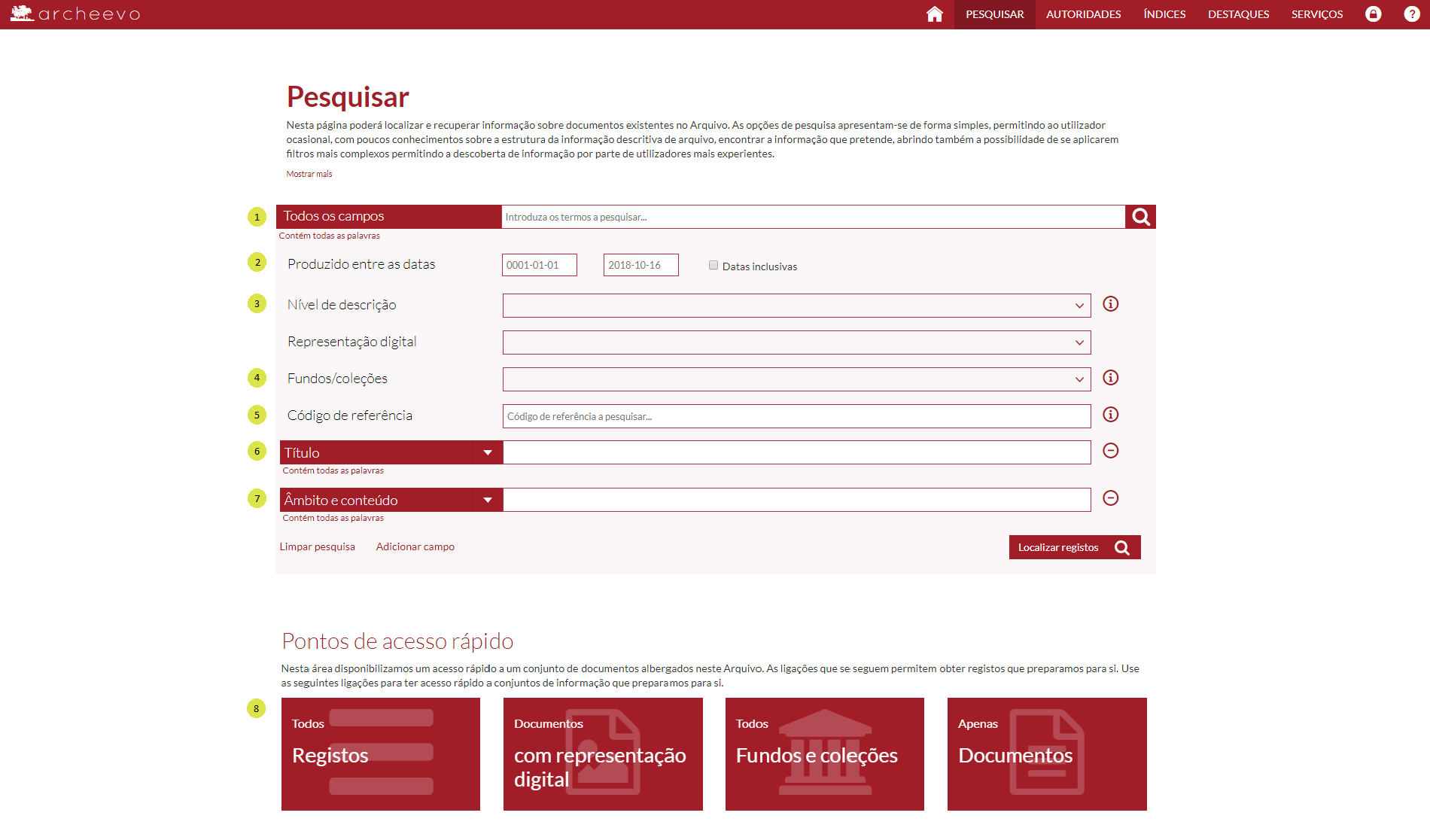
In the "All fields" field, just like in the previous interface, search for one or more terms in all the description fields (1). In addition to the term (s) you want to search for, you can determine the form by which you want the search to be carried out, as explained below:
- Contains all words: it's the default option, and searches for documents containing all filled terms. If you enter, for example, the term "inquisition Lisbon" will retrieve records which the terms "inquisition" and "Lisbon" are present in the title field, and the terms can be adjacent or separated.
- Contains exact phrase: similar to the previous option, but only search for documents containing all terms adjacent the indicated order.
- Contains any word: search for records that have at least one of the requested terms. If you enter the term "inquisition Lisbon", it will be retrieved records where the title has the terms "inquisition", "Lisbon" or "inquisition Lisbon"
- Does not contain words: returns records that do not contain all the terms selected. If you enter the term "inquisition lisbon", all records containing these words (alone or combined) will be omitted from the results.
- Does not contain exact phrase: similar to the previous option, but only omit results that contain the selected adjacent terms.
The search by date range is also present, and has the same operating mode that the one explained previously (2). It is joined by the option to search inclusive that, meaning, search only by documents whose extreme dates are contained inside the defined interval.
You may also search for the description level(s) of the document (3). The documentation is organized according to a structure of archival description that part from the general (Fonds or Collection) to the specific (Composed Document or Simple Document).
It is possible to select which funds/collections where the search of the records should focus on (4).
It is possible to search by the Reference code (5). If you have this element, it is the best way to get to the desired document.
All fields listed above correspond to the fields that are used in frequent searches. However, the user can add more fields to the search by clicking "Search other fields." Each time you click, a new field is added to the search form. You change the selected field where you want to focus the search, the search terms and the type of search you want the system to perform (explained above for the "Title" field) (6).
It is possible search for the scope and content (7) of the record you need to search.
In the quick access points, just select the item you want ("All Records", "Documents with Digital Representation", "All Funds and Collections" and "Documents Only") and the information is automatically available (8).
Finally it is possible to add a new field to restrict your search
Authorities
The "Authorities" option is intended to locate and retrieve Authority records. Like the "Search" option, the search interface is divided into 2 parts: search with filters and quick access points

In the "All fields" field, just like in the previous interface, search for one or more terms in all the description fields (1). In addition to the term (s) you want to search for, you can determine the form by which you want the search to be carried out, as explained below:
- Contains all words: it's the default option, and searches for documents containing all filled terms. If you enter, for example, the term "inquisition Lisbon" will retrieve records which the terms "inquisition" and "Lisbon" are present in the title field, and the terms can be adjacent or separated.
- Contains exact phrase: similar to the previous option, but only search for documents containing all terms adjacent the indicated order.
- Contains any word: search for records that have at least one of the requested terms. If you enter the term "inquisition Lisbon", it will be retrieved records where the title has the terms "inquisition", "Lisbon" or "inquisition Lisbon"
- Does not contain words: returns records that do not contain all the terms selected. If you enter the term "inquisition lisbon", all records containing these words (alone or combined) will be omitted from the results.
- Does not contain exact phrase: similar to the previous option, but only omit results that contain the selected adjacent terms.
The search by date range is also present, and has the same operating mode that the one explained previously (2). It is joined by the option to search inclusive that, meaning, search only by documents whose extreme dates are contained inside the defined interval.
You can also search for type of entity (3) ("Corporate", "Family" and / or "Individual").
It is possible to search by reference code (4). If you have this element, it will be the best way to get to the registry you are looking for.
In the quick access points, simply select the item you want ("Family", "Collective Persons", "Singular Persons" and "All Records") and the information is automatically available (5).
Indexes
The "Indexes" option is intended to present predefined searches or assist in the navigation of controlled vocabularies, visualizing for each term the relationships and associated documentation.

Through the navigation of controlled vocabularies, in addition to being able to see all the terms that make up a particular vocabulary (and hierarchy), we can also directly access all the records that may be associated with each of the terms.
Highlights

Since it is not a page directly linked to the documentation search, this interface allows you to define highlighted documents (1), for a variety of reasons (eg highlighting a month's document, seasonal document exposure, etc.).
In (2) shows the highlighted documents that the user can define from the application.
Search Results

The search results show the number of results of the conducted search and 10 results records per page. For each entry (1) is presented the common information, such as title, scope content, dates, reference code and the current physical location.
You can view the complete record by clicking the respective link (2), or by clicking on the record title. If you want to keep a record for future reference, you can add it to your personal list of records (3). Other available operations are export the records added to the list to CSV (Excel), or send the records by email.
A thumbnail image will appear if the record has associated representations, and you can access the viewer page by clicking on the image (4).
You can also refine your search using the filters available on the right side of the interface. In the end, you should press the button "Apply Filters" (6).
Description details

When viewing a metadata record, you will be presented with a page divided into 3 sections:
- Classification plan (1), where it is shown a hierarchical view of fonds that contains the displayed record. The user can browse through the hierarchy to navigate between records.
- Record details (2), where it shows all the record metadata.
- Here you can perform the following operations:
- View the associated representations, if the records has associations to any digital representation (3);
- Add to my list, as explained before, places the record in your personal list;
- Create a request in the Virtual Reference Room – if the institution has this module active, you'll be redirected to the respective form for the submission of a new request (reproduction, consultation, etc.) (4);
- Share on social networks (5);
Representation viewer

In this viewer users can see all files (images, videos, pdfs, etc..) associated to the record. If at any time you wish to return to the metadata view, just press the button in (1) to return to viewing the description record.
If you want to switch between thumbnail or tree view, or fullscreen, simply press the appropriate icon (2).
To navigate between the various representations, you can press directly on the thumbnail you wish to view (6), use the arrow keys on the keyboard (left and right), or the icons shown in (3).
A set of tools to view a file are available (7), namely image zoom or image rotation (4).
In (5) are the buttons to download the image you are viewing or all the digital objects associated to a document, and also the button to print the current representation.
The details and metadata of the selected representation are displayed by clicking the button (8), and it is possible to share the viewed image on the social networks (9).
Services

This module allows the user to login into the system and submit requests for the documentation and other services, e.g. reproductions, consultations, searches, etc. The user can also follow the state of submitted requests, respond to solicitations made by employees of the institution, use a notepad, among other features.
Note that, to get access to all these features, it is necessary that you are registered in the system, filling in some personal data necessary so that you can enjoy all the functionalities.
The privacy of the user is safeguarded by the General Regulation of Data Protection (RGPD) as described in the "Services" page.